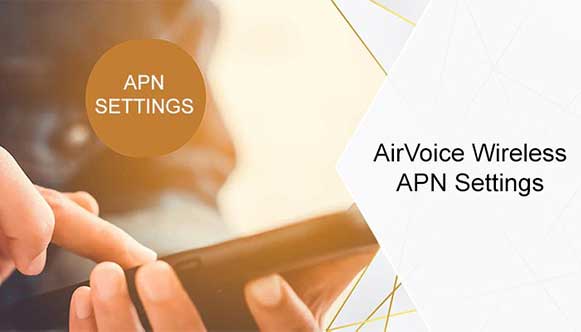Have you moved to AirVoice Wireless or purchased a model from this carrier? Configuring your device with the correct Airvoice Wireless APN settings should top the list of your priorities. With the right APN settings, you will be able to enjoy this carrier’s internet services. In addition, you will be able to work online to learn online, among other benefits. Since most AirVoice Wireless customers would like to know how they can configure their devices with the correct APN settings, we shall take an in-depth look at that, alongside other helpful ideas.
How Do I Set AirVoice Wireless APN Settings?
By now, you are aware that you need to setup the correct APN settings so that you can be able to connect to the internet. When it comes to APN settings, it is imperative to note that they vary. For instance, those that are configured on Android devices are different from those of Windows or iPhone models. In the subsequent sections, we shall take a closer look at how you can set AirVoice Wireless APN settings on each of these models:
Android
The process of setting up AirVoice Wireless APN settings on Android device is generally easy and straightforward. Here are the steps that can help you get started:
- Get your Android device ready
- Go to the ‘Settings’ icon and then tap on the ‘Wireless networks’ option. Depending on the model you are using, you might come across the ‘Network & internet’ option. Tap it and then proceed to the next step.
- Click on the ‘Mobile Network’ option and then go to the ‘Access Point Names’.
- Here, you might come across different APN settings. Since you want to add new APN settings, there is a need for you to delete the existing ones and then add new ones afresh.
- Once you reset the APN settings, key in the following settings on the blank spaces that you will see on your screen:
- Name: Airvoice
- APN: reseller
- Username: (Not set – Leave it blank)
- Password: (Not set – Leave it blank)
- Proxy: 66.209.11.33
- Port: 80
- MMSC: http://mmsc.mobile.att.net
- MMS Proxy: proxy.mobile.att.net
- MMS Port: 80
- MCC: 310
- MNC: 410
- MMS Protocol: WAP 2.0
- MCC: (Not set – Leave it blank)
- MNC: (Not set – Leave it blank)
- Authentication type: PAP
- APN type: default, supl, mms, fota
- APN protocol: IPv4
- Bearer: Unspecified
- Mobile virtual network operator: (none)
Once you key in the above-mentioned APN settings, save the settings and then choose them as the active settings. Thereafter, restart your phone and then try to connect your Android device to the internet.
iPhone
Like Android phones, configuring your iPhone device with Airvoice Wireless APN settings is not difficult per se. Here are the steps that you ought to follow:
- Get your iPhone device ready
- Go to the ‘Settings’ icon and then click on the ‘Cellular’ option.
- Tap on the ‘Cellular Data options’ and then click on the ‘Cellular Network’ option.
- Once you are here, reset the current APN settings. Better still, you can edit them manually.
- Ideally, your new APN settings should look as follows:
- APN: reseller
- Username: (Leave it blank)
- Password : (Leave it blank)
Under the ‘Personal Hotspot’ and LTE section, ensure that you key in the APN settings mentioned above. When it comes to MMS section, here are the settings that you should configure your iPhone device with:
- APN: att.mvno
- Username:
- Password:
- MMSC: http://mmsc.cingular.com
- MMS Proxy: 66.209.11.33
- MMS Max Message Size: 1048576
- MMS UA Prof URL: https://www.apple.com/mms/uaprof.rdf
After entering these settings, save them and then choose them as your preferred APN settings. Once you are done, restart your iPhone device and you will be good to go.
Windows device
If you have a Windows device, go to the App list on your phone and then click on the ‘Settings’ option. Tap on the ‘Network & Wireless’ and then click on the ‘Cellular &SIM’ option. In the ‘Cellular’ option, choose your SIM card and then select the ‘Properties’ option.
Under the ‘Internet APN settings’ section, choose the ‘Add an Internet APN’ option. Thereafter, key in the following details:
- Name: Internet/MM2
- APN: att.mvno
- Username: Not Set or Empty
- Password: Not Set or Empty
- Type of sign-in info: None
- IP Type: IPv4
- Proxy Server: 66.209.11.33
- Proxy Port: 80
Once you are done, you can setup the MMS settings. Here, you should go to the properties section and then select the ‘Add an MMS APN’ option. Thereafter, key in these details:
- Name: Internet/MM2
- APN: att.mvno
- Username: Not Set or Empty
- Password: Not Set or Empty
- Type of sign-in info: None
- IP Type: IPv4
- Proxy Server: 66.209.11.33
- Proxy Port: 80
- MMSC URL:http://mmsc.cingular.com
- MMSC Port: Not Set or Empty
- Maximum MMS Size (KB): 2048
Blackberry
Besides Android, iPhone and Windows device, be sure that you can now enjoy this carrier internet using your Blackberry device. However, you need to key in the correct AirVoice Wireless APN settings. Here are the steps that can help you setup these settings:
- Get your Blackberry device ready
- Thereafter, go to the ‘Settings’ option and then click on the ‘Network connections’ option.
- Choose ‘Mobile Network’ and then click on the ‘APN’ option located at the bottom of your phone.
- Ensure that you key in the following details:
- Access Point Name: att.mvno
- Username: Leave it blank
- Password: Leave it blank
Once you enter these details, click on the ’Save’ button. After that, you can setup the MMS settings so that you can enjoy Multimedia services of this carrier. To get started, go to the ‘Text messages’ section and then tap on the dots that you will see on your screen. Choose the ‘Settings’ option and then tap on the ‘Text messages’ option. Select ‘MMS’ and then tap on the ‘Advanced’ option. Thereafter, enter the following details:
- APN: att.mvno
- MMSC URL: http://mmsc.cingular.com
- Proxy URL: 66.209.11.33.80
Click on the ‘Save’ button and then restart your device.
What Happens If I Don’t Configure My Device With The Right Airvoice Wireless APN Settings?
If you fail to configure your device with the correct AirVoice Wireless APN settings, chances are that you will not be able to connect to the internet using via this carrier’s mobile network. As a result, you might not be able to work online, learn online, play online mobile games, stream online content and so forth.
To be on the safe side, you should key in the APN settings as outlined above. More importantly, ensure that you key these details correctly to avoid inconveniences.
Vital Tips To Consider When Configuring My Device With Airvoice Wireless APN Settings?
When configuring your phone with AirVoice Wireless APN settings, there are several considerations that you should make. Some of these considerations include the following:
- Ensure that you do not capitalize those details that are in small letters. Ideally, the APN settings should remain as outlined above.
- Confirm the APN settings that you have added and ensure that they match with the APN settings that we have discussed above.
- Before you add any new APN settings, delete the existing APN first. After that, you will be at liberty to add the new APN settings. If you do not want to delete these settings, ensure that you manually edit them so that they can resemble the ones we have outlined above.
- Remember that different devices need different APN settings. For instance, if you are using a Windows device, be sure that its APN settings will be different from those of an Android device. Therefore, there is a need for you to know the kind of device that you want to configure with these APN setting before you get started.
- Ensure that you save the newly added APN settings and then choose them as your preferred settings. Thereafter, you can restart you device and then see if your phone will be able to access the internet or not.
How Can I Reach Airvoice Customer Service Team In Case I Experience Issues With APN Settings?
As you try to setup this carrier’s APN settings, you might experience some issues that might make it hard for you to access internet using your phone. In this case, you can try to reach out to AirVoice Wireless customer support for more guidance and help. Here is the contact information that can help you get started:
- Email: support@airvoicewireless.com
- Call: 888-944-2355
- Website: airvoicewireless.com Unlike other carriers, AirVoice allows you to reach out to its customer service team via the contact details mentioned above. Once you reach the customer support team, narrate your story, and you will get the much-needed help right away.